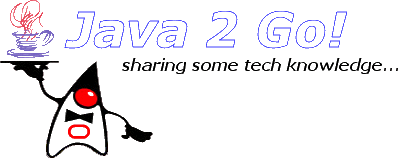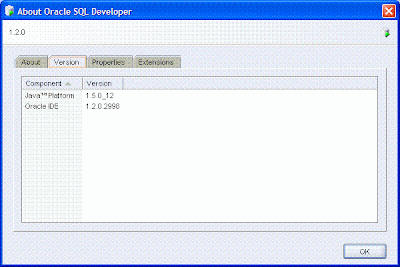by Eduardo Rodrigues
Yes. The title of this post really is SQLDeveloper. I did not write it wrong. But what it has to do with Java? Well, the answer is simple: Oracle SQLDeveloper is a very useful and interesting database tool for developers and is build in Java. It's like an IDE for Oracle DB and has somethings in common with JDeveloper. For those who are now curious, Oracle SQLDeveloper may be downloaded from Oracle Technology Network. I use it and certainly recommend it for developers (not for DBAs).
With all that said, let's go directly to the point...
One of the things SQLDeveloper has in common with JDeveloper is how its setup is done. However, in it's latest versions (1.2.1 was the latest version at the time this post was written), SQLDeveloper has a small setup trick.
As you will notice, SQLDeveloper does not come with an installer program. All you have to do is uncompress the downloaded zip archive and run sqldeveloper.exe located in its root directory. You may choose to download it with a bundled JDK 1.5.0_06 or without it and then set it up to use a more recent JDK (version 6 is already certified). Looking inside the expanded directory tree, you'll find an "<SQLDeveloper_Install_Dir>/SQLDeveloper/bin" subdirectory containing the files "sqldeveloper.conf" and "jdk.conf". The former is the setup starting point and the latter is empty when you download SQLDev without the bundled JDK.
Edit this file and notice the "IncludeConfFile" directives. The first one points to an "ide.conf" file located in "<SQLDeveloper_Install_Dir>/jdev/bin" subdirectory. This file works for SQLDev much like "jdev.conf" does for JDev. Some important things you may setup there is Java Heap maximum size and, specially for Windows users, the keepWorkingSetOnMinimize system property which avoids SQLDev's working memory to be paged out by Windows when you minimize it (believe me, you want this system property set). You may set those like this:
# setting maximum heap to 256 MB
AddVMOption -Xmx256M
#setting keepWorkingSetOnMinimize
AddVMOption -Dsun.awt.keepWorkingSetOnMinimize=true
If you look at the same subdirectory, you'll find another "jdk.conf" file, this time with the following content:
###############################################################
# Oracle IDE JDK Configuration File
# Copyright 2000-2006 Oracle Corporation.
# All Rights Reserved.
###############################################################
#
# Directive SetJavaHome is not required by default,
# except for the base install, since the launcher will
# determine the JAVA_HOME. On Windows it looks
# in ..\..\jdk, on UNIX it first looks in ../../jdk.
# If no JDK is found there, it looks in the PATH.
#
# SetJavaHome C:\Java\jdk1.5.0_04
Because SetJavaHome directive is commented out, this file has pretty much the same effect as the empty one located in "<SQLDeveloper_Install_Dir>/SQLDeveloper/bin" subdirectory. In this case, the application will look for the bundled Java Runtime Engine which should be located in "<SQLDeveloper_Install_Dir>/jdk" subdirectory. And this is the trick. Which of the "jdk.conf" files is the correct one? The answer is: the empty "jdk.conf" in "<SQLDeveloper_Install_Dir>/SQLDeveloper/bin" subdirectory. So, if want or need to specify what JDK should be used to run SQLDeveloper, you must edit this file and add the following:
# tipical setting for Windows
# (you don't need to enclose the path with double quotes)
SetJavaHome C:\Program Files\Java\jdk1.5.0_12
In order to confirm your settings, just open the "About" window and select the "Version" tab:
There you may check what Java is being used and, looking at the "Properties" tab, you may check all other settings.
That's it. Best regards to all!
 Switch to new Dynamic Views
Switch to new Dynamic Views